こんにちは。ライターのMNRです。
スマホに撮りためた思い出の写真をどのように整理していますか。
スマホに保存しておくだけではもったいない!素敵な思い出の数々をプリントアウトしてみませんか。
プリントアウトした写真は、写真立てに飾るのはもちろん、コルクボードにまとめたり、麻紐と木製クリップで飾ったりとお部屋のインテリアとしても大活躍してくれます。
私も、お気に入りの写真が撮れると、すぐにプリントアウトして部屋に飾るようにしています。
楽しい時の写真をすぐ目につくところに飾ると、その時のことがよみがえり、気分が上がるので私はとてもお気に入りです。
でも、わざわざ写真屋さんや、電気屋さんに行くのは面倒に感じます。ですが、今はコンビニでも綺麗に簡単に写真をプリントアウトすることが出来てしまいます。
コンビニだと、他の用事のついでに行えるのでとっても便利です。今回は写真のデータを簡単にプリントアウト出来る、コンビニでのプリント方法をご紹介していきます。
コンビニによって操作の仕方が異なりますので、コンビニごとの操作方法を紹介しますね。
目次
セブンイレブンのやり方
Wi-Fiを使用してプリントする場合
1・「セブン-イレブンマルチコピー」のスマホアプリをダウンロードします。あらかじめこちらにアクセスいただきダウンロードしてください。
【Android】https://play.google.com/store/apps/details?id=jp.co.fujixerox.mcopy&hl=ja
【iPhone】https://itunes.apple.com/jp/app/sebun-irebun-maruchikopi/id982091927?mt=8
2・マルチコピー機のマルチコピーメニューで「プリント」を押します。
3・マルチコピー機の「写真プリント」を押します。
4・マルチコピー機の「無線通信Wi-Fi(スマートフォン)」を押します。
5・マルチコピー機で「iPhone/iPad」または「Android端末」を選択し押します。
6・お持ちのスマホのWi-Fiをオンにして、Wi-Fiネットワークの一覧で「711_MultiCopy」を選択します。
7・先ほどダウンロードしたアイコンを起動させます。
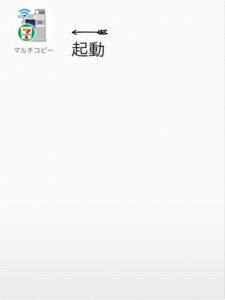
8・記載内容を確認して「確認」を押します。
9・スマホの「プリント」を押します。
10・プリントしたいファイルを「プリント一覧」に追加し「追加」を押します。
11・「写真を追加」を選択して押して、プリントしたい写真を選択し、選択が完了したら「決定」を押します。
12・選択した写真が「プリント一覧」に表示されているのを確認し「サービスの選択」を押します。
13・「写真プリント」を選択し押すとプリント一覧画面に戻るので、左下の「送信」を押します。
14・マルチコピー機にファイル受信完了と表示されたら、ファイル受信数を確認して「受信完了 次へ進む」を押して完了です。
microSDを使用してプリントする場合
1・マルチコピー機のマルチコピーメニューで「プリント」を押します
2・マルチコピー機の「写真プリント」を押します。
3・マルチコピー機の「microSD」を押し、microSDをセットします。
4・プリントする写真を選択します。
5・支払い方法を選んで「プリントスタート」を押して完了です。
ローソン・ファミリーマート・サークルKサンクスのやり方
ローソン・ファミリーマート・サークルKサンクスはシャープ製の同じマルチコピー機を使用しています。そのため、三社はプリントアウトの手順が同様になります。
Wi-Fiを使用してプリントする場合
1・「PrintSmash」のスマホアプリをダウンロードします。
【Android】https://play.google.com/store/apps/details?id=jp.co.sharp.printsystem
【iPhone】https://itunes.apple.com/jp/app/printsmash/id551942662
2・マルチコピー機の操作画面で「プリントサービス」を押し「写真プリント」を選択します。
3・マルチコピー機のファイルの送信方法を「スマートフォン(PrintSmash)」を選択します。
4・マルチコピー機で「iPhone/iPad」または「Android端末」を選択し押します。
5・お持ちのスマホのWi-Fiをオンにして、Wi-Fiネットワークの一覧でマルチコピー機の画面に表示されている接続先を選択し接続します。
6・ダウンロードしたアプリを起動させ「写真をプリントする」を押して、写真を選択します。
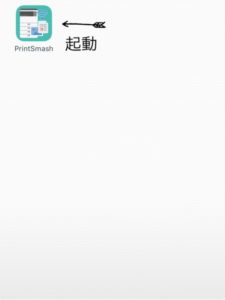
7・アプリからプリントアウトしたい写真を送信します。
8・マルチコピー機に表示された送信パスワードをスマホに入力します。
9・全ての写真の送信が完了したらマルチコピー機の「通信終了して次へ」を押します。
10・プリントアウトするサイズと形式を選んだら「プリント開始」を押して完了です。
microSDを使用してプリントする場合
1・マルチコピー機のマルチコピーメニューで「プリント」を押します
2・マルチコピー機の「写真プリント」を押します。
3・マルチコピー機の「microSD」を押し、microSDをセットします。
4・プリントする写真を選択します。
5・支払い方法を選んで「プリントスタート」を押して完了です。
印刷時間はどれくらい?料金はコンビニによって違う?
印刷時間はどのコンビニでも一枚あたり約8秒かかります。また、気になるプリント料金ですが、コンビニによって違いがあるのかを調べてみました。
セブンイレブン
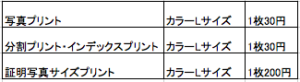
ローソン・ファミリーマート・サークルKサンクス
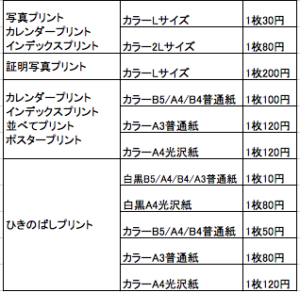
セブンイレブンの写真プリントはLサイズのみになります。ローソン・ファミリーマート・サークルKサンクスはプリントアウトの種類が豊富にあり、いろいろな用途に活用できます。こちらではローソン・ファミリーマート・サークルKサンクスで簡単に証明写真が作成できる手順をご紹介しています。
【激安!スマホで作成した証明写真をコンビニでプリントアウト】
私の場合、証明写真を撮る時に必要以上に緊張してしまいます。この方法だと、自宅でリラックスして撮影できるのでとても便利です。
まとめ
各コンビニでの写真プリントについてご紹介しました。
「セブン-イレブンマルチコピー」をスマホにダウンロードして、専用のWi-Fiを繋いで、マルチコピー機とスマホの案内にしたがって操作していくと簡単にプリントアウトができます。また、microSDの場合は、マルチコピー機の案内に従いmicroSDを差し込み、写真を選択してプリントアウトしていきます。
②ローソン・ファミリーマート・サークルKサンクスのやり方
「PrintSmash」をスマホにダウンロードして、専用のWi-Fiを繋いで、マルチコピー機とスマホの案内に従って操作していくと簡単にプリントアウトができます。また、microSDの場合は、マルチコピー機の案内に従いmicroSDを差し込み、写真を選択してプリントアウトしていきます。
③印刷時間はどれくらい?料金はコンビニによって違う?
各コンビニで一枚あたり8秒ほどで出来上がります。料金は各コンビニLサイズ1枚30円でプリントアウトができます。ローソン・ファミリーマート・サークルKサンクスでは2Lサイズや普通紙・光沢紙にもプリントアウトが可能です。
どのコンビニでも簡単に1枚30円〜の値段で、思い出の数々がすぐにプリントアウト出来るのが最大の魅力ですよね。スマホの写真は、せっかくいい写真が撮れても、そのまま放置している方が多いのではないでしょうか。お気に入りの写真を部屋に飾るだけで、お部屋の印象が明るくおしゃれに仕上がります。
当時を振り返りながらアルバムを作成するのも、オリジナルの配置を考えたり、コメントを貼り付けたりできるのでとても楽しいです。また、ローソン・ファミリーマート・サークルKサンクスではカレンダープリントも出来ます。お気に入りの写真で自分だけのオリジナルカレンダーが簡単に出来るのも便利でとても良いですね。
ぜひ、コンビニで手軽に写真をプリントアウトしてみてはいかがですか。











