こんにちは! ライターの大田です。
この前、仲のいいママ友からステキなミニアルバムを頂きました。
休みにこどもたちと一緒に水族館に行ったときの写真を、コラージュしてメッセージを書いてくれたもの。
「すごーい!器用だね」と思わず感嘆の声を上げた私に、「そんなことないよ。とっても簡単よ!」とママ友。
プリンターがない我が家では、いつも少し大きな電気屋さんの店頭の写真プリント機を使ってましたが、なんとコンビニでプリントできるそうで…。
え? そんなのいまどき常識なんですか? だっていろんなサイズだし。
ということで、私もあんなふうにコラージュしたり、手帳に小さくプリントした写真を貼ってみたい! ということで、ママ友に教えてもらうことにしました。
意外と簡単でなにより楽しかったので、ぜひお試ししてほしいと思います。
コンビニの写真印刷が可能なサイズ
実はローソン、サークルKサンクス、ファミリーマートは同じマルチコピー機が設置されているので、3社とも同じ方法で写真プリントできます。
まずサイズについて。写真プリントは以下のサイズが可能です。料金も3社共通です。
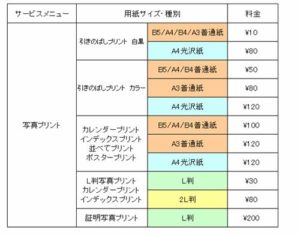
写真プリントでL判2L判は分かりますが、なんとA3判にまで印刷できるんです!
普通紙ですけど、すごく大型の写真が印刷できちゃいます。ただお店によって、L判・2L判は用紙がないところがあるそうですのでご注意ください。
ではやり方を詳しくみていきましょう!
・スマホから写真を印刷する場合
1.アプリをダウンロード
まず「Print Smash」というアプリをスマホにダウンロードして下さい。
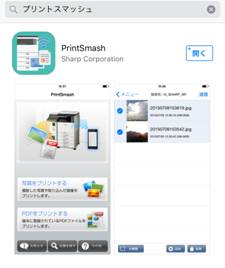
上の画像は私のスマホのスクリーンショットです。
iPhoneの方はApp Storeから、Androidの方はGoogle Playから無料でダウンロードできます。
そしてお近くのローソンか、ファミマかサークルKサンクスへ。
2.マルチコピー機の操作
ローソンのマルチコピー機の画面から、「プリントサービス」→「写真プリント」→「スマートフォン」の順に選択します。
3.アプリの操作
スマートフォンの「Print Smash」を選択してアプリを起動し、プリントしたい写真を確認してください。
4.Wi-Fi設定を確認
接続先がマルチコピー機の操作パネルに表示されます。
お手持ちのスマートフォンのWi-Fi設定を確認して、もし接続されていない場合は設定してください。(Androidは自動で設定されます)
5.アプリから送信
Print Smashアプリから、写真を送信します。
6.印刷の設定
マルチコピー機の操作画面に従ってプリント方法や用紙などをお好みに選択し、プリントしてください。
意外と簡単です。
私は欲張っていろんな画像をインデックスにしてみました。
なお、近所にはセブンイレブンしかないよ、という方も安心して下さい。
写真プリントできます!こちらもいくつかアプリがありますが、ユーザー登録も予約番号も不要の「セブンーイレブンマルチコピー」というアプリを使ってみましょう。
セブンイレブンでの操作方法についてはこちらの動画をご覧ください。
【セブン-イレブン マルチコピー 写真プリント手順【Short version】】
簡単にステキな写真ができますね!
なお、スマホからだけではなくいろんなメディアからの印刷も可能です。
CD・DVDやSDカード、miniSDカード、microSDカード、メモリースティック、USBメモリー(セキュリティ保護機能付は不可)などたくさんあります。
コンビニのマルチコピー機でどのようなメディアが使えるのかは、こちらの記事で紹介しています。

さらに詳しく知りたい方はご利用になりたいお店のマルチコピー機を参照して下さい。
名刺サイズに写真の印刷はできる?
写真プリントの我が師であるママ友から、夏休み前にママと赤ちゃんの写真が入ったかわいい名刺をもらいました。
この名刺はiPhoneで作成し、コンビニで印刷したそうです。
ただコンビニには名刺サイズの用紙がないので、印刷後、自分でカットする必要があるとのこと。彼女が使ったアプリでの名刺の作り方が簡単だったので、ご紹介します。
スマホでかんたん名刺作成!
1.BiziCardのアプリをダウンロード
まず「BiziCard」というアプリをスマホにダウンロードします。
iPhoneの方はApp Storeから、Androidの方はGoogle Playから。無料ですのでお気軽に。
2.アプリの操作
そして「ビジネス/プライベートカード」をタップ。
すると「テンプレート」という画面に変わります。
下に「ビジネスカード」と「プライベートカード」があります。
「ビジネスカード」はA4判に10枚、「プライベートカード」はL判か2L判に2枚。私はお試し感覚でやりたかったので「プライベートカード」にしました。
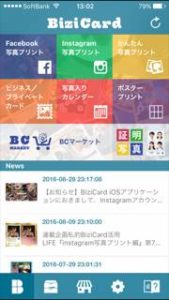
3.テンプレートを書き換える
可愛らしい犬や猫のテンプレートが並んでいます。
その中から好きなテンプレートを選び、名前や電話番号、画像などを変えていくだけです。
文字のフォントや色も変えられるので、デザインの自由度は高いです。
4.データを保存
文字・画像の変更が終わったら、画面右上の「マイキャビネットに保存する」を押してデータは完成!
次はコンビニにいってマルチコピー機の操作です。
5.コンビニで印刷
プリントアウトの仕方は、マルチコピー機でマイキャビネットの印刷したいデザインをタップすると画面の一番下に「プリントアウト方法について」という欄があります。
そこをタップすれば丁寧な説明が出ますので、説明にそって進めていけば大丈夫です。
プリントアウトしたら半分に切るだけです。
基本的には写真をプリントする時と同じでとても簡単なので大丈夫です。私でもコンビニで簡単に名刺作成できました。
2枚で30円なので、「名刺が切れちゃった」というビジネスマンの方もあらかじめデータをスマホに入れていれば、最寄りのコンビニで印刷するだけでとりあえず数枚の名刺は確保できます。
やり方を覚えていれば、急な商談やアポイントメントにも安心ですね。
コンビニプリンタではがきに写真印刷できる?
「年賀状とかコンビニで印刷できない?」ふと、そう思いました。
あと2日で新年というタイミングで、私はかなり焦ったのを覚えています。
仕方がないので結局実家や弟宅には、家にあった絵葉書に手書きで『年賀』と書いて出しました。
でもそんな時、コンビニでできたら便利じゃない? ええ、できるんです。かのママ友に、これも指南してもらいました。

1.データをスマホ・SDカードに保存
データから直接はがきに印刷することはできません。
ですので、SDカードやスマホに入れたデータを、おなじみコンビニのマルチコピー機でプリントアウトします。
この時、プリントするデータはA4やL判など選べます。はがきにコピーする時に縮小か拡大をかけますので大丈夫です。
2.マルチコピー機の操作
次に、印刷した元になるデータをマルチコピー機のガラス面に置いてください。
そしてはがきを用紙カセットにセットします。
いきなりはがきに印刷すると失敗した時に無駄になってしまうので、あらかじめはがきと同じ大きさのテスト紙や書き損じはがきなどをセットして試すのがおススメです。
3.サイズ調整
そして元データがはがきサイズになるように縮小、拡大を指定します。
例えば、L判でデータを作ったら、L判127×89mm→はがき148×100mmなので、112~117%に拡大してください。
実際に印刷する前に、プレビューでできあがりを確認することをお忘れなく!
4.テスト運転からの微調整
テスト紙のできあがりを見て微調整をしたら、はがきに印刷して完成。
去年の私に教えたかった~。
コンビニのマルチコピー機は知らぬ間に進化を遂げていたんですね。いちいち「わあ!」「すごっ」とローソンの店頭で声を上げる私に、ママ友は呆れておりましたが…。
まとめ
L判から普通紙ならA3判までできます。・引きのばしプリント白黒・カラー
B5/A4/B4/A3普通紙
A4光沢紙・カレンダー・インデックス・並べて・ポスタープリント
B5・A4・B4普通紙
A3普通紙
A4光沢紙・L判写真・カレンダー・インデックスプリント
L判/2L判
・証明写真プリント
L判
2.名刺サイズに写真の印刷はできる?
可能です。ただ名刺サイズの用紙はないので、L判か2L判、A4判に印刷してカットする必要があります。「BiziCard」という便利なアプリもあります。多くの枚数を印刷するのは割高になる場合もあるのでご注意を。
3. コンビニプリンタではがきに写真印刷できる?
できます! ただしスマホやSDカードから直接はがきに印刷はできません。一度、データをプリントアウトして、はがきにコピーすることになります。その際、元データの大きさによって縮小・拡大が必要です。印刷プレビュー画面でできあがり位置を確認し、テスト用紙に印刷すると失敗することもありません。
いかがでしたか? 家にプリンターがない! とか外出先で撮った写真をその場で写ってるみんなに配りたい!という場合にもコンビニで写真プリントできることを知っていれば便利ですよね。
さらに、カットの必要はありますが名刺もできちゃうしはがきにも印刷可能。本当に「マルチコピー機」です。











