こんにちは、ライターのみーです。
あなたのiPhoneのカメラロールの写真、今何枚くらいありますか?
スマートフォンが普及する前は、デジカメの出番が多かった私ですが最近はほとんどスマートフォン。
旅行の思い出はもちろん、見た目がきれいな料理や可愛いデザートの写真などついつい多くなります。
そうなると写真がいっぱいでデータ容量を圧迫している…という事が起こります。
実は私もカメラロールの保存写真は300枚近く…いや、アルバムアプリに保管しているのを合わせるともっとあります。
旅行先の写真などを友達とSNSで簡単に思い出をシェアできるのも楽しいですが、アルバムにまとめるとまた違う印象になりますし、お部屋に飾ればお洒落なインテリアにもなりますよね。
でも、自宅にプリンターがない、カメラ屋などに注文しに行く時間がないということありませんか?
そんな時に便利なのがコンビニコピー機です。
そこで、今回はiPhoneの写真をコンビニコピー機でどうやってプリントするのか。
また、分割・拡大をしてプリントする方法を紹介しちゃいます。
目次
iPhoneの写真 コンビニコピー機でのプリント方法
大手3社のコンビニ、セブンイレブン・ファミリーマート・ローソンのそれぞれのプリント方法を紹介します。各コンビニのプリントサービス利用時の共通点として、まず専用アプリをダウンロードしプリントしたい写真を登録します。
セブンイレブン
AppStoreで「netprint 写真かんたんプリント」をダウンロードします。あとはアプリの案内に沿って写真を登録していくだけです♪(必要な場合はあらかじめ写真編集アプリでプリントしたいデータをデコっておきましょう)
① アプリを開くと、この画面からスタートしますので「写真のプリント予約へ進む」をタップしましょう
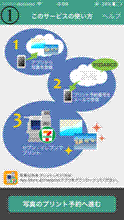
② 写真へのアクセス許可を尋ねられるので「OK」を選び、カメラロールからプリントしたい写真を選びましょう。
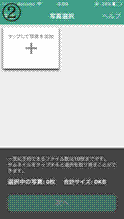
③ プリントしたい写真を選んだら「次へ」をタップします。
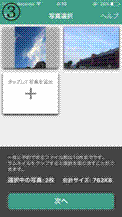
④ メールアドレスを入力します。任意で暗証番号も設定が可能です。
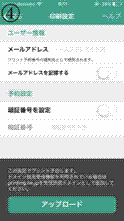
⑤ プリントしたい写真の登録が終わると予約番号が生成されますので、iPhoneを持ってセブンイレブンへいきましょう。マルチコピー機のメニューにプリントという項目があるのでそこで先ほどの予約番号を入力するとプリントが可能です。
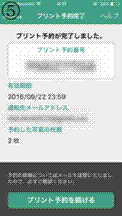
注意点としては迷惑メール防止でドメイン指定受信をしている方は「printing.ne.jp」を受信で出来るようにしておきましょう。また、印刷期限は登録日含め1日しかありません。ご注意ください。撮った写真を近くのコンビニでプリントしてすぐにプレゼントできるのは便利ですね♪
詳しいことはこちらの公式サイトでも案内がありますので是非参考になさってください。
netprint 写真かんたんプリント
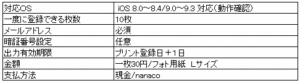
ローソン・ファミリーマート
ローソンとファミリーマートは「PrintSmash」というアプリからプリントしたいデータの登録が可能です。AppStoreで「PrintSmash」をダウンロードします。PrintSmashのアプリの特徴ですが、セブンイレブンの写真プリントの方法と違い店舗のコピー機とのwi-fi接続が必要です。
① アプリを起動するとこの画面になります。
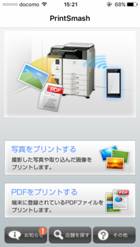
「写真をプリントする」を選ぶとカメラロールへのアクセス許可を求められるので許可し、プリントしたい写真を選びます。
② 写真を追加するとこのような案内が出ますので、Wi-Fiをつなぎデータを送信しましょう。
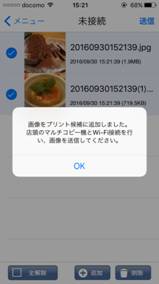
ローソンもしくはファミリーマートのコピー機で「プリントサービス→写真プリント→スマートフォン」と進むとWi-Fi の接続先が表示されますのでiPhone側で受信設定をしますWi-Fiの接続先は「設定→Wi-Fi」と進むと追加可能です。
ファミリーマート・ローソン以外にサークルKサンクスでも同じ方法でプリントできます。
PrintSmash
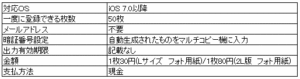
iPhoneの写真プリント、分割・拡大方法が知りたい!
1. iPhoneの写真プリント分割方法
iPhoneの写真を分割してプリントしたい!という時には「写真クミアワFotolr」というアプリを使います。最大で5枚の写真を分割(コラージュ)する事が可能です♪課金によってproモード内のテンプレート数やクラシックモード内のフレームの柄を増やすことも可能です。
① アプリをダウンロードした後、アプリを開くとこの画面が出てくるのでクラシックモードを選びます。
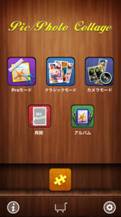
② コラージュしたい写真を選びましょう♪
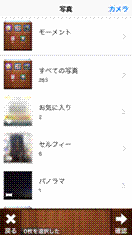
カメラロールで写真を選ぶと下に選んだ写真が並びます、写真個々の×をタップすると簡単に選びなおす事も可能です。
③ コラージュの種類はアプリ側でランダムに設定してくれるものから、自由に設定できるバージョン、縦長に配置と3種類あります。
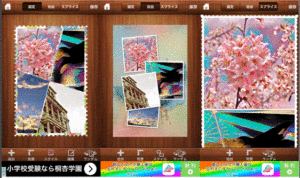
私はよく「自由」を選んで背景と組み合わせてコラージュをしています。旅行の写真をプリントしたいけど、好きな写真が多くて選びきれない時は便利ですね♪proモードは先にテンプレートを選択しますが基本は同じです、使いやすい方でコラージュをしてみてください。
2. iPhoneの写真プリント拡大方法
旅行先で撮った友達との写真や風景の写真、余計な風景や他の観光客が入り込んでしまう事ありませんか?「これ、このまま印刷してもなあ…」と思う時はカメラロールの中の編集したい写真をiPhoneのデフォルト機能で編集してしまいましょう♪
① カメラロールから編集したい写真を選びます。個々の写真の右上に「編集」とあるのでタップします。そうするとこんな画面になります。

アイコンが下に3つ並んでるメニューですが、右から 拡大・色調・明度調整となっています。
② 一番左の拡大を選ぶと拡大のメニューが出てきます。
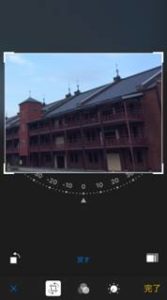
枠を調整し自分で好きなサイズにもできますし、右下の四角いマークをタップするとサイズの一覧が出てきますのでここから選ぶことも可能です。

万が一失敗して保存してしまった場合は、再度編集を開くと右下に赤文字で元に戻すというのがあります。それを選ぶと編集前の写真に戻すことが可能です。(ios 9.3.4時点)こちらの動画ではデフォルトの編集機能の説明をしてくれています。
拡大方法以外にも便利な編集を紹介していますので、是非ご覧ください。
【iPhoneの写真アプリの充実した機能を紹介! – iPhone使い方講座【3限目】】
iPhoneの写真、プリクラサイズでプリントできる?
答えはイエス!です。プリシートという専用アプリを使えば、分割と同じように簡単にプリクラサイズに編集・プリントできます。こちらの記事ではiPhoneで撮影した写真をプリクラサイズにしてプリントする方法を詳しく紹介しています。
いろいろな写真をコラージュしたのをプリクラ風にしてお友達とシェアしたりプレゼントの際にも利用できそうですよね♪
まとめ
① アプリ「netprint 写真かんたんプリント」をダウンロード
② 画面に沿ってプリントしたい写真を選択
③ メールアドレスを入力し予約番号を取得
④ セブンイレブンのコピー機に予約番号を入力しプリント
iPhoneの写真をローソン・ファミリーマートで印刷
① アプリ「PrintSmash」をダウンロード
② 画面に沿ってプリントしたい写真を選択
③ ローソン・ファミリーマートのコピー機とWifi接続する
④ プリント
iPhoneの写真分割方法
写真編集アプリ「写真クミアワFotolr」で加工
iPhoneの写真拡大方法
iPhoneカメラロールのデフォルトの機能で編集可能
撮った写真をプリクラサイズにしたい
【参考記事】コンビニで写真をプリント!iPhoneの写真をプリクラサイズに
いかがでしょうか。容量を圧迫しがちな写真のデータも可愛く編集をしてアルバムに保管すると形になって残りますし、データがクラッシュしてしまっても手元に残ります♪
カフェなどで撮ったデザートの写真をプリントアウトしたものをノートにまとめればオリジナルのカフェめぐりノートなんかも作れますよね♪
写真が増えてきたな…という方はぜひiPhoneの写真をコンビニコピー機でプリントしてフォトアルバムにチャレンジしてみてください。











