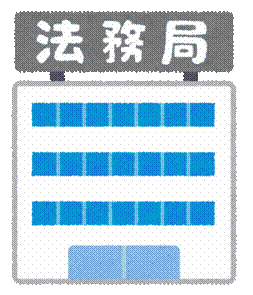こんにちは。ライターの長谷川です。
長年事務職に携わっています。入社当時は私もコピー機の使い方もおぼつかない、かわいい新入社員でした。
ネット環境が整った現在でも、コピー機は昔と変わらず必要とされる便利ツールの一つです。
しかも今は、コピーだけでなく、たくさんの機能が合体した複合機も多いので、操作ボタンが多すぎて混乱しちゃう!!なんて方も多いかもしれませんね。
こちらの記事では、企業にあるコピー機よりも、比較的操作が簡単で何でもできてしまう「コンビニコピー機」の使い方を、詳しくお伝えしていきましょう。
目次
コンビニコピー機の使い方
コンビニのコピー機は、会社のコピー機などとは違って、大きなモニター画面でわかりやすいメニュー表示がされています。
今回は大きな流れを「セブンイレブン」の複合機でご説明しましょう。まずは、料金ボックスにお金を投入します。料金は以下の通りです。
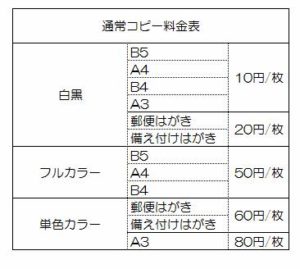
1.メニュー画面から「コピー」を選択する。
マルチメニュー画面は、このようになっています。コンビニのコピー機は、本当にいろんなサービスがあって驚きです。
左上の黄色い「コピー」をタッチして選択します。

すると、次の選択画面が表示されます。
自分のしたいコピー種類に沿って内容の変更をしていく形です。
2.コピーの種類を選択する。
種類選択の画面では、コピーしたい用紙やカラーに合わせて必要な料金も表示されますので、安心です。
また、画面表示ガイドにもあるように金・銀・蛍光色などはプリントアウト時に再現されることはありませんので、カラーコピーの際には注意しましょう。
今回は白黒をタッチして選択します。選択すると、次の画面へ移ります。

3.サイズを選択する。
画面表示ガイドのように、コピーしたい物をセットします。

セットするとこんな感じです。赤丸で囲んだ部分にセットの方向が記載されています。

この向きでコピーすると、こうなります。
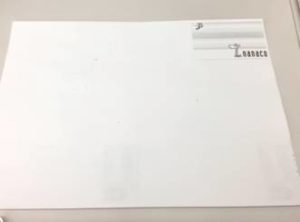
ちなみに縦にセットしてコピーすると…

こうなります。
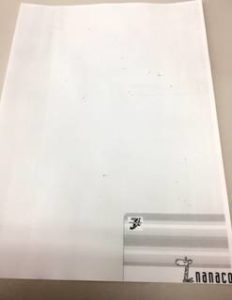
印字したい方向やトレーの用紙の向きも確認しておくと良いでしょう。
4.コピー濃度を選択する。
基本的に自動選択となっています。
希望する濃さがある場合は、自分の欲しい濃さに合わせて選択していきます。原紙の濃さによっても違いが出てきますので、チェックしておきましょう。

5.倍率を選ぶ
原紙そのままの大きさでコピーしたい時は、「100%等倍」を選択します。
等倍以外に、大きくしたり(拡大)小さくしたり(縮小)する場合は用紙の大きさでの倍率変換が簡単です。

それでも、自分好みの大きさに仕上げたい時には、%での倍率を入力します。

どのようにコピーされるか確認したい時には、プレビュー機能を使って確認するのが便利です。印刷して失敗するとお金がもったいないので、印刷前にプレビューで確認しましょう。

ここまでの選択に間違いがなければ「スタート」ボタンでコピーがスタートします。
コピー中には、以下のような画面でコピー部数をカウントしています。

これで、コピー完了です。
下の緑色の用紙排出トレーから、コピーしたものが出てきます♪
あとは、コピー台にセットした【原本】を忘れずに持ち帰りましょう!忘れ物がとても多いそうなので立ち去る前に必ず確認して下さい。
使い方を徐々に覚えてきたら、いろいろな事が楽しめるコンビニのコピー機!私は、自分のブログを本にしてみたい~♪と思っているので、参考にしたい動画を探してみました。
これが参考になりそうかな♪
【セブン-イレブンのマルチコピー機でコピー本が作れます:富士ゼロックス】
まずはコピーの基本をしっかり覚えて、ゆっくりステップアップしていきたいものですね。きっと、コンビニのコピー機の魅力にどんどん引き寄せられていきますよ~!
両面印刷のやり方
コピーしたい物の中には、裏表をそれぞれ別にコピーしなくてはならない為、料金が倍になってしまうものや、2枚を両面にして1枚にまとめたい物などがありませんか?
免許証や保険証などの事務的に提出が必要になる時や、保管している書類の大きさや枚数を管理したい時などに便利な手順をご紹介していきましょう。
片面2枚の原稿を両面にコピーする方法
1. マルチメニューから「コピー」を選択
2. いろいろコピーを選択
3. 「両面」を選択

4. 1枚目を読み取ります。
5. 2枚目を読み取ります。
6. 「スタート」を選択して、コピーが始まって完了です。
2枚分が1枚分の料金で出来てしまうところが魅力です。
両面印刷のものを片面1枚にコピーする方法
1. マルチメニューから「コピー」を選択
2. いろいろコピーを選択
3. 「免許証/名刺」を選択
4. カラーや仕上がり状態の選択
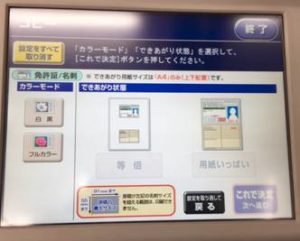
5. 設定の確認と、部数の選択

6. 1枚目を読み取ります。

7. 2枚目を読み取ります。

8. できあがり状態を確認します。
支払いはnanacoでも大丈夫です。スタートボタンを押す前に選択するようにしましょう。

9. できあがりです。
今回用紙選択はA4でしたが、免許証サイズだとB5にキレイに納まる感じでしょうか。用途によって選択して下さい。
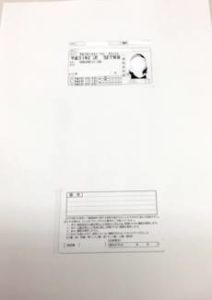
片面原稿2枚を片面1枚にコピーする方法
1. マルチメニューから「コピー」を選択
2. いろいろコピーを選択
3. 「2枚を1枚」を選択

4. カラーや仕上がり状態の選択
5. 1枚目を読み取ります。

6. 2枚目を読み取ります。
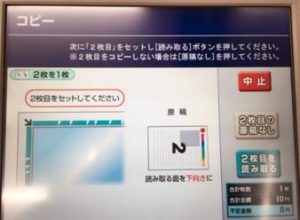
7. できあがり状態を確認して、スタートを選択するとコピーが始まります。

8. 仕上がりはこんな感じです。
自動的に縮小がかかってコピーされます。コンパクトに書類を持ち歩きたい時にもおすすめです。
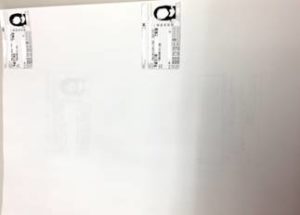
自分がどういうコピーをしたいのかによって、方法は様々ですが、今のところ無茶のない内容であればコンビニのコピー機では何でも出来ちゃいますね♪これらの機能を知っている事で、料金も半分になり、いろいろなシーンで活用できますので、是非覚えてみて下さい。
その他の便利な使い方
他にも、コンビニコピー機の使い方には、本当に様々な活用方法があります。自宅や会社で作成したwordの書類もコンビニでプリントアウト出来ちゃいます!
プリンターが自宅になくても大丈夫なんて本当に助かります!方法を分かりやすく解説している記事はこちら。

また、スマホの写真を写真屋まで持ち込まなくても、気軽に近くのコンビニでプリント出来る方法もあります。

同じ写真プリントでも、プリクラサイズやお好みの大きさにする事も可能です!他にもいろんなシーンで役立つ方法が満載の記事がこちらです!

コピーや写真プリントの他にも、様々な機能がたくさんあるコンビニのコピー機☆ 近くて便利!をより具体的にしてくれているコンビニの救世主でもあります。一つずつ覚えてコンビニをもっと便利に活用できたらいいですね。
まとめ
コンビニコピー機の基本的な使い方・両面印刷の方法などを紹介しました。
・料金の紹介
・基本的な使い方(手順)◎両面印刷のやり方
・片面2枚の原稿を両面1枚に印刷する方法
・両面印刷のものを片面1枚に印刷する方法
・片面原稿2枚を片面1枚にコピーする方法◎その他の便利な使い方
【参考記事】簡単!コンビニ印刷、ワードをプリントアウトする方法
【参考記事】簡単操作!スマホで撮影した写真をコンビニでプリントしよう
【参考記事】コンビニで写真をプリント!iPhoneの写真をプリクラサイズに
コンビニのコピー機の使い方は、ガイドが分かりやすく表示されており大変便利です。
今回はセブンイレブンのコピー機でご説明しましたが、他のコンビニでも同じようにわかりやすく、使いやすいコピー機が設置されていますから、「難しそう」と気構えせずに挑戦してみて下さいね。
最後のスタートボタンを押すまでは、料金がかかる事はありません。まずは、お金を入れずにタッチパネルやボタン操作を行ってチャレンジしてみてもいいと思います。プレビュー機能も使用すると、失敗も少なくて◎ですね。
みなさんが実際に触れてみて、コピーが上手にとれるようになれますように!